Trong bối cảnh dịch bệnh Covid-19 lây lan với tốc độ nhanh và có diễn biến nguy hiểm khó lường, để kiểm soát dịch bệnh và giảm nguy cơ lây nhiễm, nhiều doanh nghiệp, trường học đã hỗ trợ tối đa nhân viên bằng nhiều quy định mới hỗ trợ người lao động, học sinh, sinh viên làm việc, học tập tại nhà. Nhiều phần mềm họp trực tuyến từ xa được sử dụng nhằm hỗ trợ người lao động hoàn thành công việc hiệu quả, để không làm việc nghỉ ảnh hưởng đến hiệu suất công việc. Zoom Cloud Meetings là một trong những phần mềm hữu ích trong thời điểm này. Cùng tìm hiểu về phần mềm Zoom là gì cũng như cách sử dụng phần mềm này hỗ trợ công việc qua bài viết dưới đây!
Phần mềm Zoom là gì?
Zoom Meeting là một ứng dụng cực kỳ nổi tiếng, được nhiều doanh nghiệp, công ty lựa chọn mỗi khi tổ chức hội thảo, hội họp, đào tạo trực tuyến, học trực tuyến với đầu đủ các tính năng từ chia sẻ nội dung màn hình trên máy tính, Chat trực tuyến, Video Call trực tuyến, chia sẻ tài liệu, bảng trắng cho thuyết trình, trình chiếu file PowerPoint, lên lịch họp/học ….
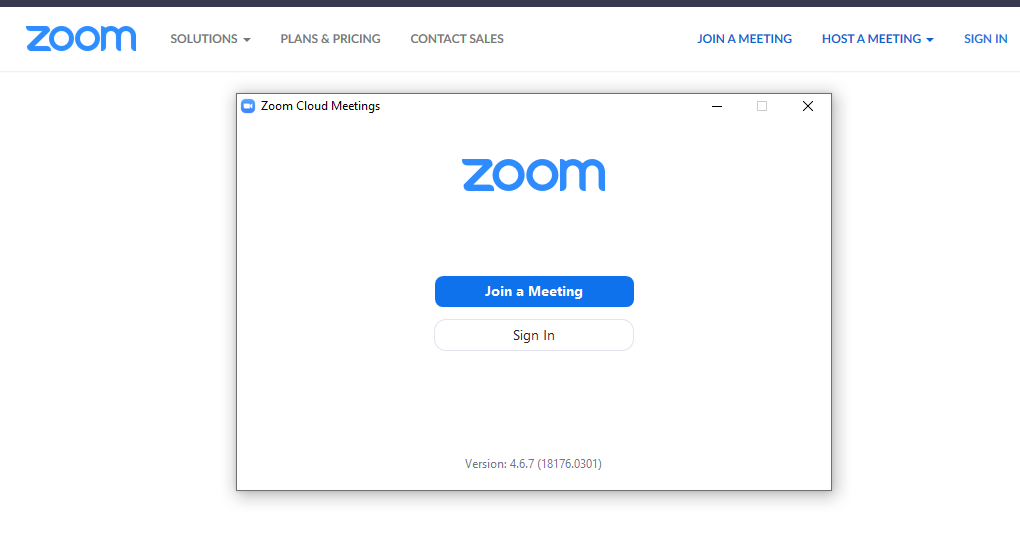
Phần mềm Zoom là gì? - Ảnh: Sưu tầm
>>> Xem thêm: Định nghĩa Teamwork là gì
ZOOM Cloud Meetings có thể sử dụng được trên các thiết bị di động,hỗ trợ tối đa những người hay phải đi công tác hoặc hay di chuyển từ nơi này đến nơi khác. Phần mềm họp trực tuyến ZOOM Cloud Meetings cho tham gia tối đa 50 người và dịch vụ nhắn tin theo nhóm riêng.
Hướng dẫn sử dụng phần mềm zoom cho học sinh học trực tuyến - Nguồn: Bùi Duy Phương
Tải phần mềm Zoom
Đến đây chắc hẳn bạn đã hiểu được phần mềm zoom là gì? Nếu như bạn muốn sử dụng phần mềm có thể tham khảo link tải dưới đây:
Tải phần mềm Zoom cho Windows:
Chọn biểu tượng download sau đó bấm tiếp vào biểu tượng tải xuống để tải về.
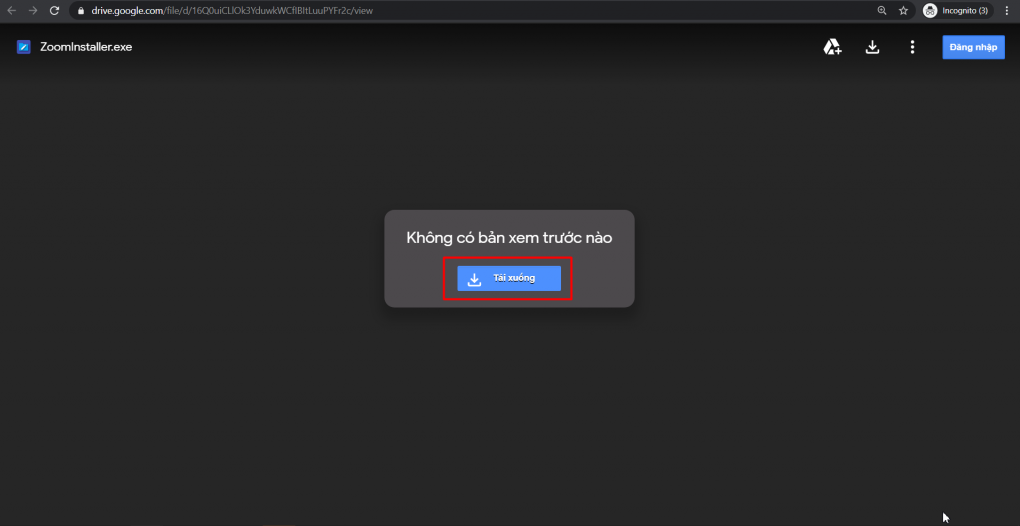
Chạy file cài đặt mới tại về có tên ZoomInstaller.exe
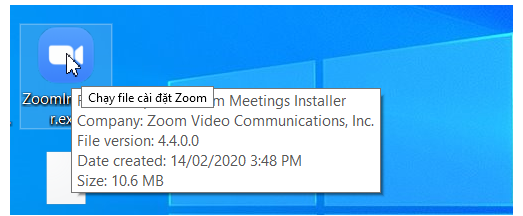
Chờ phần mềm cài đặt
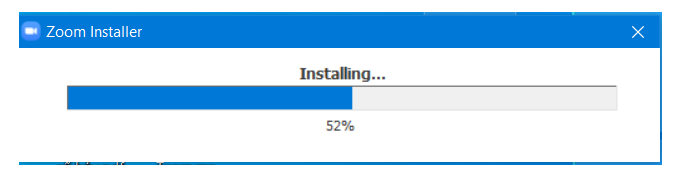
Hoàn thành cài đặt phần mềm.
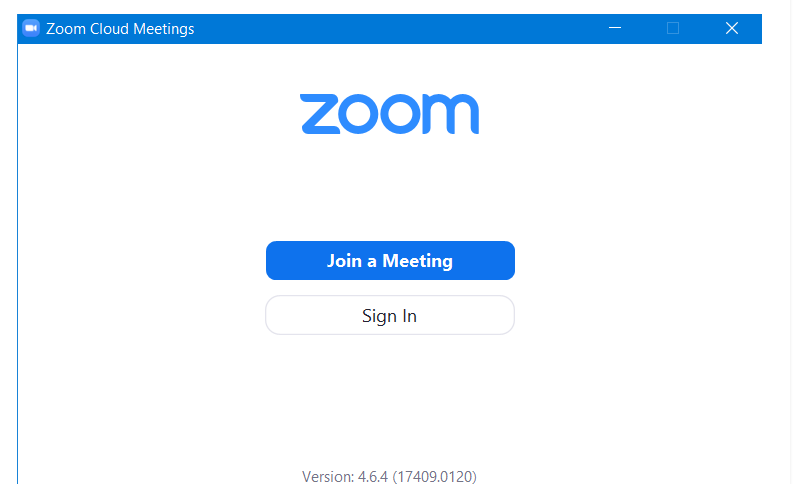
Tải phần mềm Zoom trên các thiết bị MacOS
Trước khi tải phần mềm về máy, bạn cần thay đổi cài đặt Bảo mật và Quyền riêng tư để cho phép các ứng dụng được tải xuống từ các nhà phát triển được xác định. Thiết Lập Quyền cài đặt. Chọn biểu tượng Apple ở góc trên cùng bên trái màn hình của bạn chọn System Preferences.
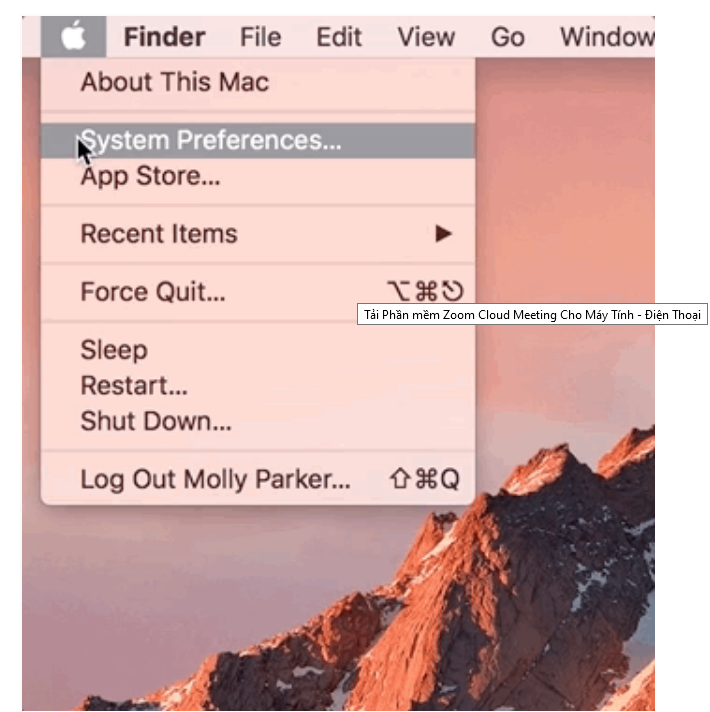
Chọn Security & Privacy.
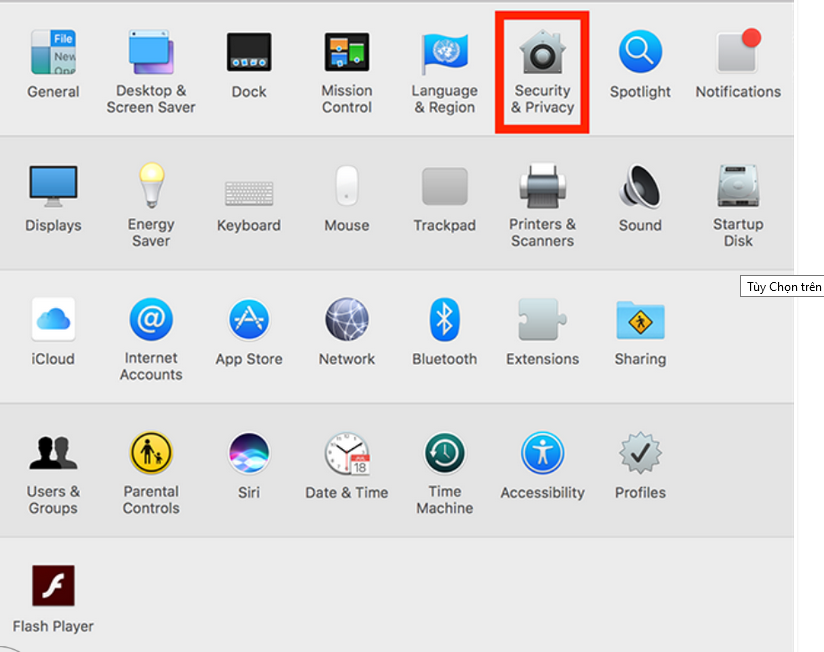
Nhấp vào biểu tượng khóa (khoanh đỏ) ở phía dưới bên trái để có quyền truy cập để thực hiện thay đổi.
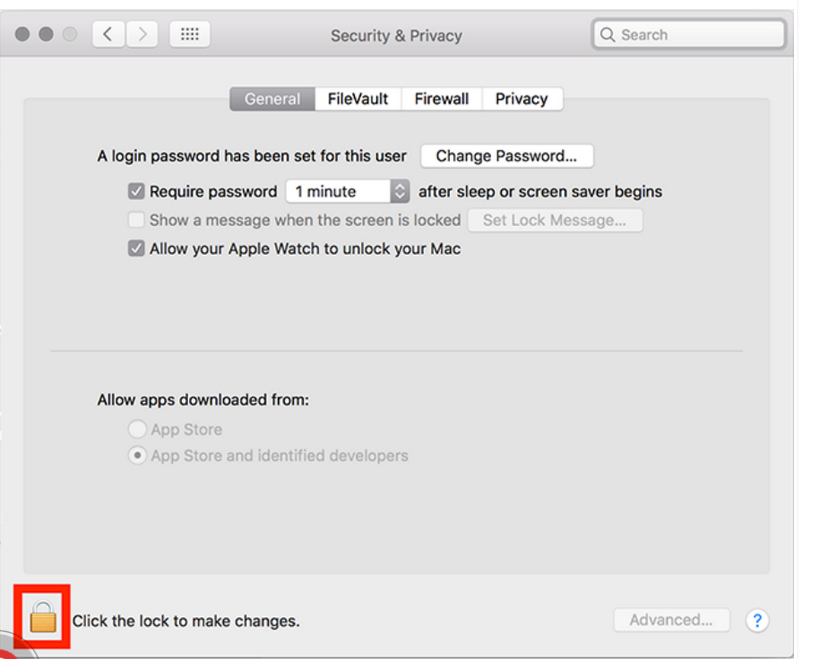
Nhập tài khoản admin để xác thực.
Thay đổi từ Allow apps downloaded from sang App Store and identified developers.
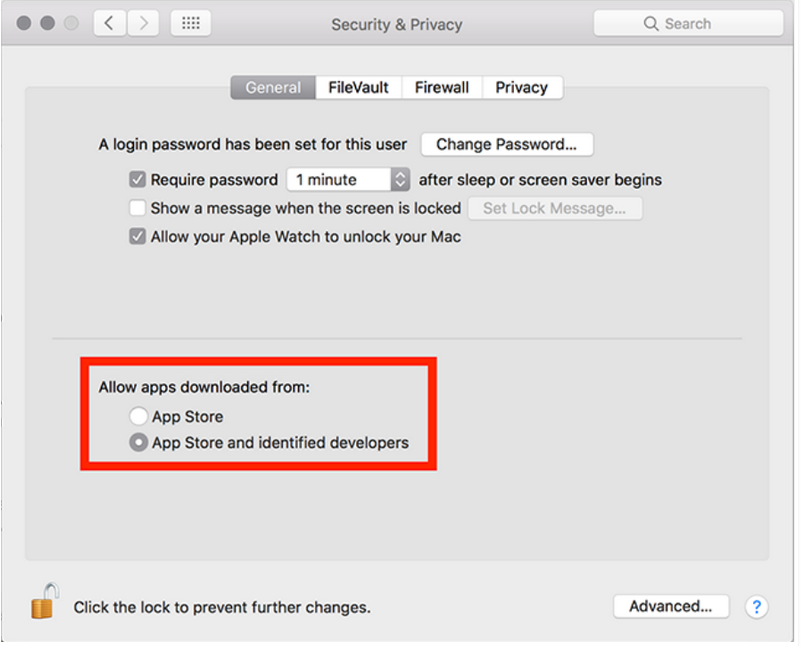
Với phiên bản lớn hơn (10.13.x), bạn chọn Allow.
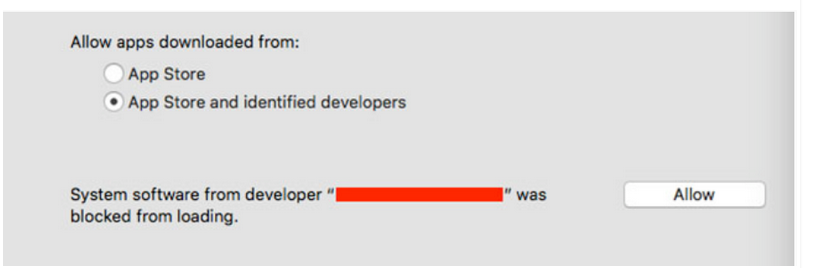
Các tính năng nổi bật của phần mềm họp trực tuyến Zoom Cloud Meetings
Với những tính năng tiện ích và dễ dàng sử dụng, phần mềm họp trực tuyến Zoom Cloud Meetings đã được hơn 170.000 tổ chức, doanh nghiệp tin dùng bởi sự linh hoạt, đa nền tảng và sửu dụng miễn phí. Tuy nhiện với phiên bản miễn phí, bạn chỉ có thể tham gia cuộc họp trong khoảng thời gian dưới 40 phút, bất kì những cuộc họp dài hơn 40 phút đều bị tính phí. Phần mềm họp trực tuyến Zoom Cloud Meetings còn giúp tương tác với những người dùng khác trong cùng cuộc họp và chế độ chỉ xem cho bất kỳ ai muốn ngồi lại và lắng nghe. Các tính năng nổi bật của phần mềm họp trực tuyến Zoom Cloud Meetings phải kể đến như:
- Chất lượng cuộc hội thoại tốt, ổn định.
- Dễ dàng tham gia trên nhiều thiết bị.
- Tin nhắn gửi nhanh, nhiều tiện ích tương tác với người dùng.
- Trong phần mềm này, người dùng có thể kết bạn, gửi lời mời bạn bè sử dụng thông qua Email.
- Để có thể sử dụng phần mềm, bắt buốc người dùng phải kết nối với các thiết bị có kết nối WiFi, 4G / LTE, 3G.
- Hỗ trợ đa nền tảng, giao diện đơn giản, dễ sử dụng, phù hợp với những công ty họp trực tuyến thường xuyên hay những người hay phải di chuyển nhiều trong công việc.
- Âm thanh và video HD
- Hiện đại hóa giải pháp cuộc họp của bạn
- Quản lý công việc từ xa hiệu quả, dễ dàng
Cách sử dụng Zoom trên máy tính
Bước 1: Nhấn vào Join a Meeting.
Bước 2: Nhập Meeting ID (ID này do người tạo phòng cung cấp) và Tên hiển thị của bạn.
Bước 3: Cài đặt hình ảnh, âm thanh: Cho phép quay video, bật âm thanh của bạn.
Trong phần mềm họp trực tuyến Zoom Cloud Meetings có những tính năng cơ bản như sau:
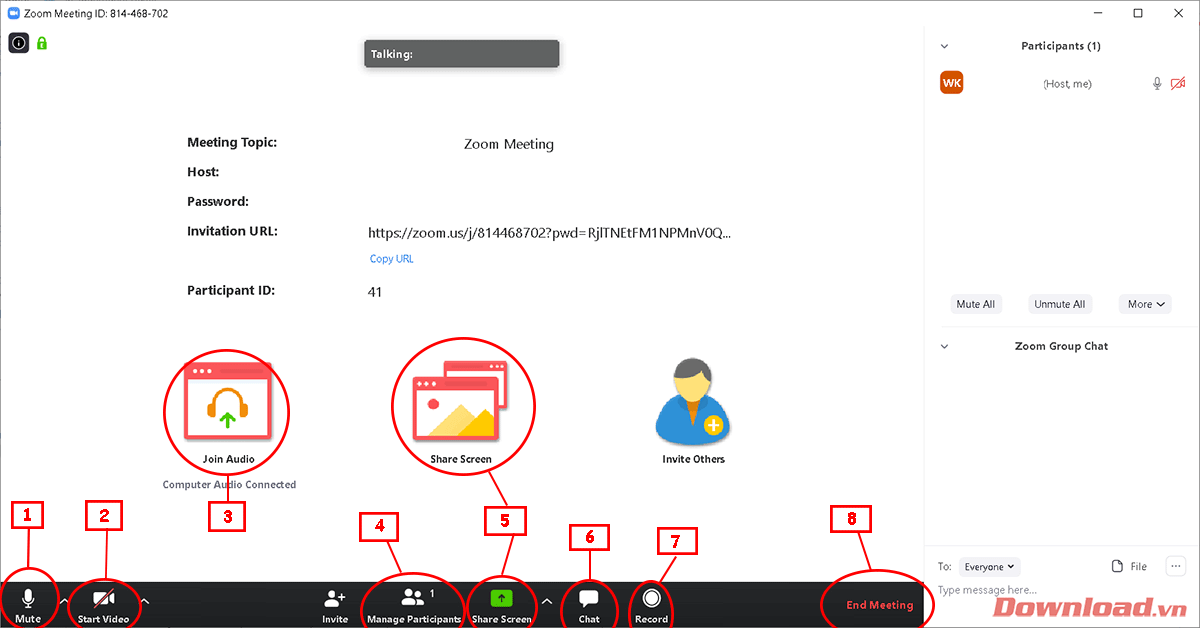
- Bật/tắt Micro nói chuyện của bạn.
- Bật tắt video của bạn.
- Bật/tắt truyền âm thanh của PC trong khi họp.
- Quản lý những thành viên tham gia phòng họp.
- Chia sẻ một cửa sổ cụ thể trong màn hình của bạn.
- Bật cửa sổ chat bên tay phải.
- Nhấn vào nút này để tiến hành thu âm buổi họp.
- Kết thúc buổi họp.
Cách sử dụng Zoom trên điện thoại
Tải phần mềm về thiết bị di động sau đó đăng nhập tài khoản vào ứng dụng.
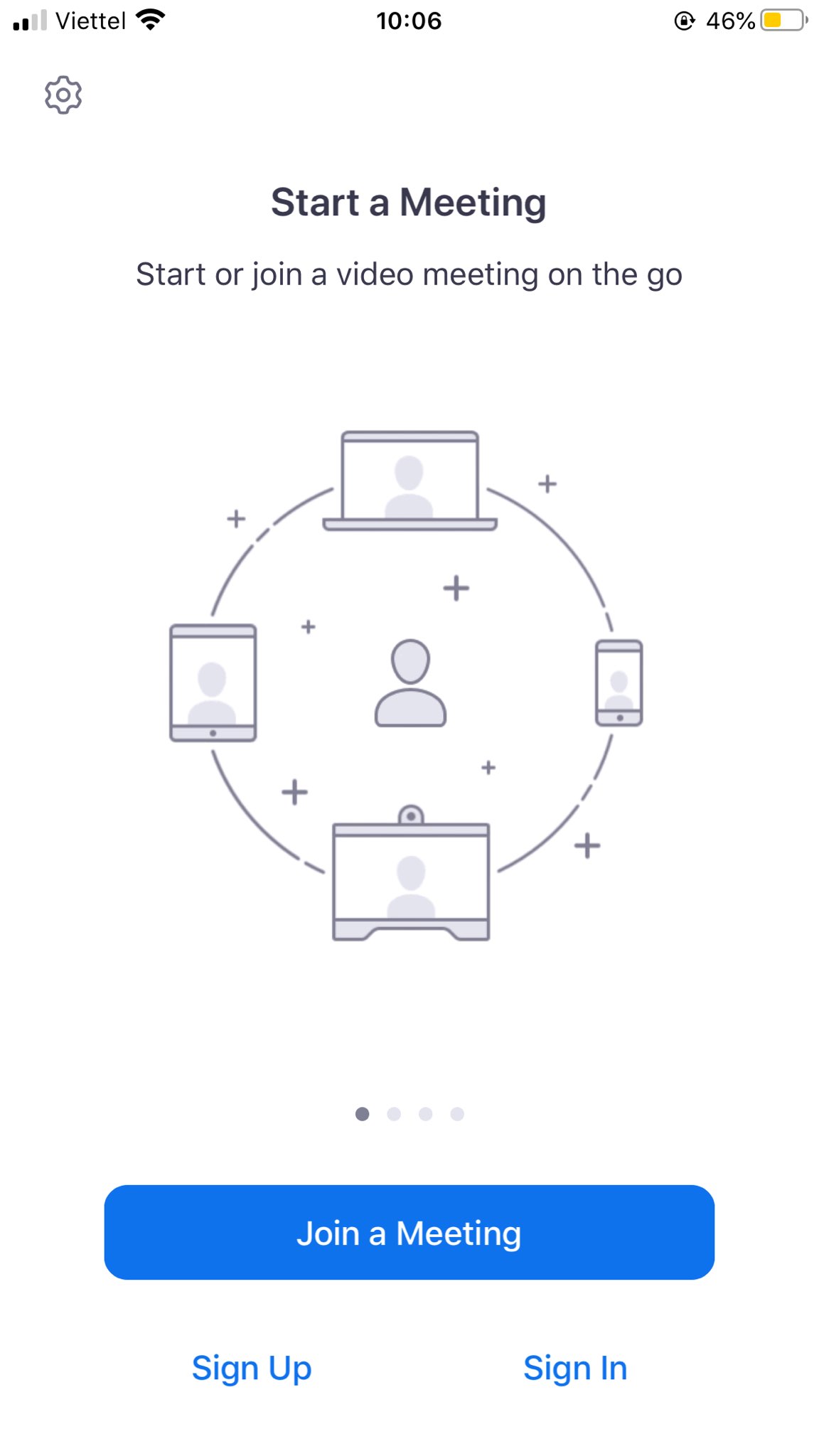
Sau khi đăng nhập, chạm vào Meet & Chat để biết các tính năng họp này:
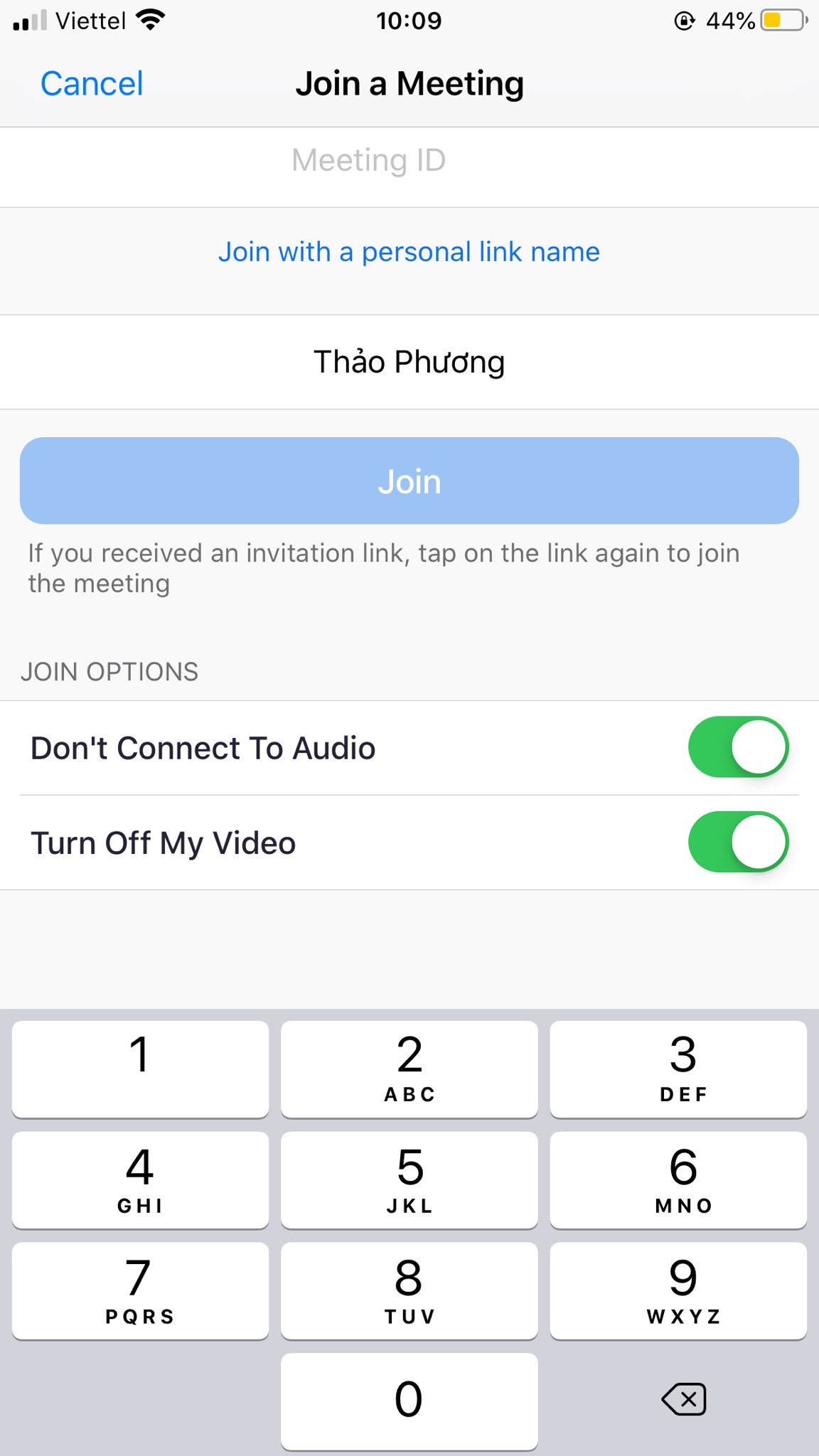
Đăng nhập tên cuộc họp và bắt đầu tham gia vào các cuộc họp trực tuyến
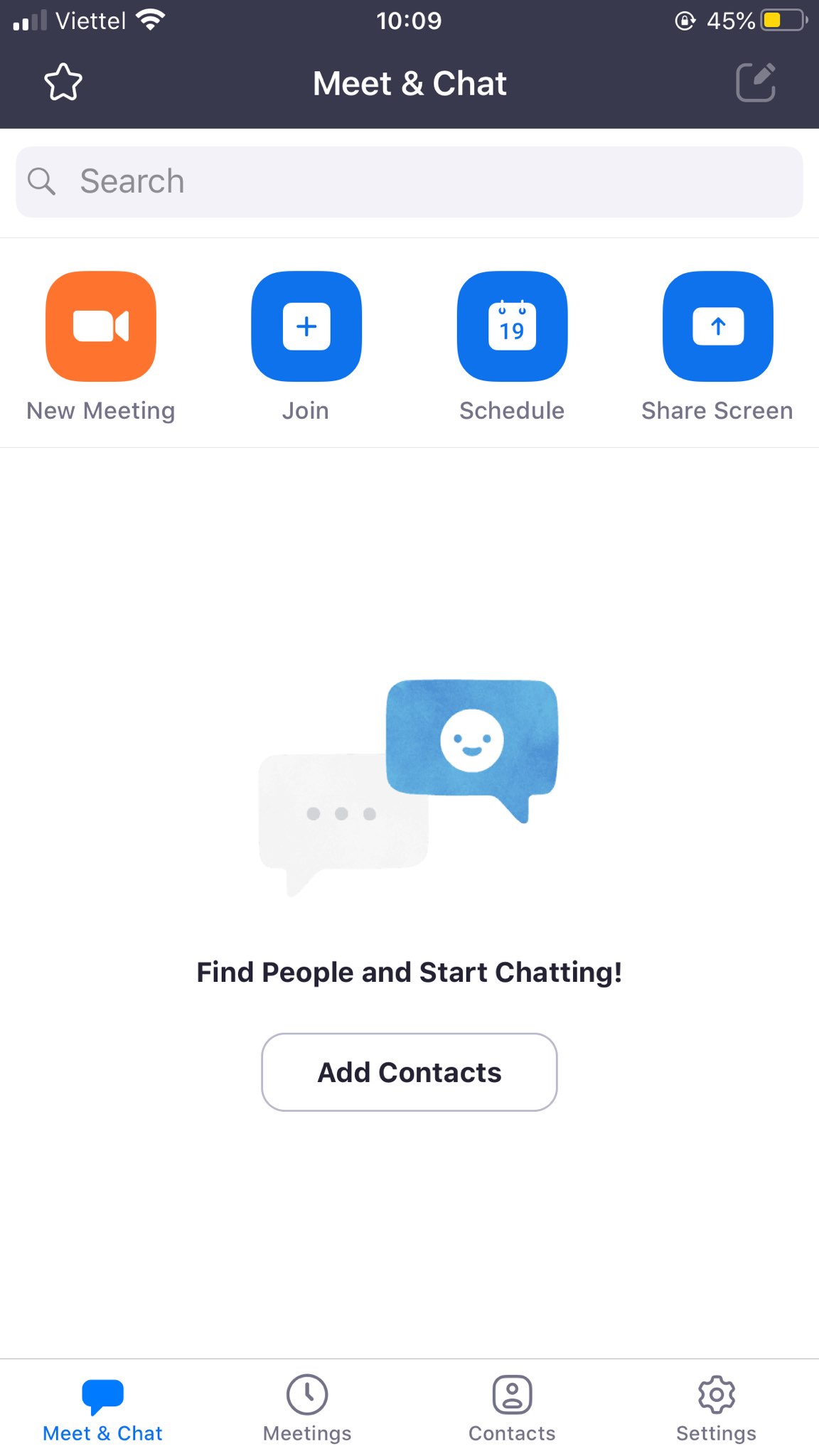
Một số tính năng lưu ý:
- Start meeting: Bắt đầu một cuộc họp ngay lập tức bằng PMI của bạn hoặc ID cuộc họp mới. Tìm hiểu về điều khiển trong cuộc họp cho máy chủ lưu trữ .
- Join: Tham gia cuộc họp bằng ID cuộc họp. Tìm hiểu về kiểm soát trong cuộc họp cho người tham dự .
- Schedule: Schedule một cuộc họp một lần hoặc định kỳ .
- Upcoming Meetings: Xem, chỉnh sửa, bắt đầu hoặc xóa các cuộc họp zoom theo lịch trình của bạn .
- Nhấn vào tên của bạn để sử dụng không gian trò chuyện cá nhân của bạn .
Bạn cũng có quyền truy cập vào các tính năng trò chuyện này:
- Biểu tượng dấu cộng
 : Bắt đầu trò chuyện trực tiếp với một người liên hệ.
: Bắt đầu trò chuyện trực tiếp với một người liên hệ. - Biểu tượng ngôi sao
 : Xem và bắt đầu trò chuyện với các hợp đồng và kênh được gắn dấu sao của bạn .
: Xem và bắt đầu trò chuyện với các hợp đồng và kênh được gắn dấu sao của bạn .
Trong phần Setting để xem cài đặt và trò chuyện, bao gồm các tính năng như:
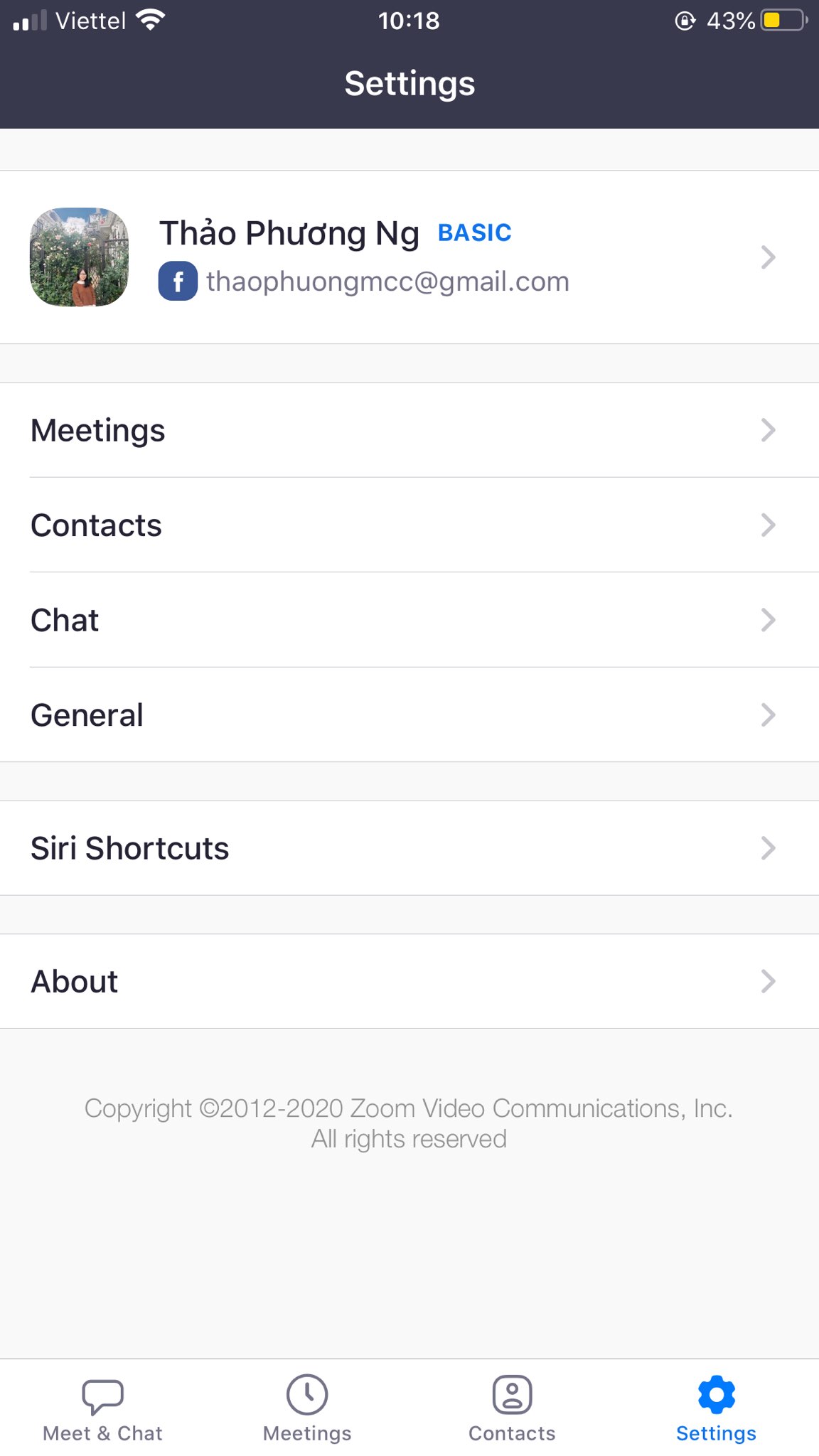
- Nhấn vào tên của bạn để thay đổi ảnh hồ sơ, tên và mật khẩu của bạn.
- Meetings: Thay đổi cài đặt để bật / tắt micrô, loa hoặc video khi bạn tham gia cuộc họp.
- Contacts: Tìm danh bạ điện thoại đang sử dụng Zoom và phê duyệt yêu cầu liên lạc .
- Messages: Bật hoặc tắt xem trước liên kết trong tin nhắn trò chuyện.
- Notifications: Thay đổi khi Thu phóng thông báo cho bạn về tin nhắn mới.
- Phone: (chỉ hiển thị nếu bạn có Zoom Phone): Xem số điện thoại và số công ty trực tiếp của bạn.
- General: Bật / tắt tính năng gọi tích hợp hoặc làm mờ ảnh chụp nhanh trên trình chuyển đổi tác vụ
- About: Xem phiên bản ứng dụng và gửi phản hồi.
>>> Xem thêm: Ứng phó với Corona, làm việc tại nhà mà vẫn hiệu quả với Top 10 công cụ hỗ trợ làm việc từ xa năm 2020
Tạm kết
Trên đây là những thông tin cơ bản về phần mềm Zoom là gì và cách sử dụng phần mềm họp trực tuyến Zoom Cloud Meetings. Trong bối cảnh của dịch bệnh Covid- 19 như hiện nay khiến nhiều cuộc họp phải hoãn, hủy, người lao động làm việc tại nhà thì đây được xem là phần mềm hỗ trợ công việc đắc lực, không chỉ hữu ích trong mùa dịch bệnh mà ngay cả trong công việc thường ngày, Zoom Cloud Meetings cũng hỗ trợ giải quyết công việc trực tuyến tối đa. Đây được xem là phần mềm không thể thiếu với các công ty, doanh nghiệp trong năm 2020 này.
Tổng hợp | Thảo Phương

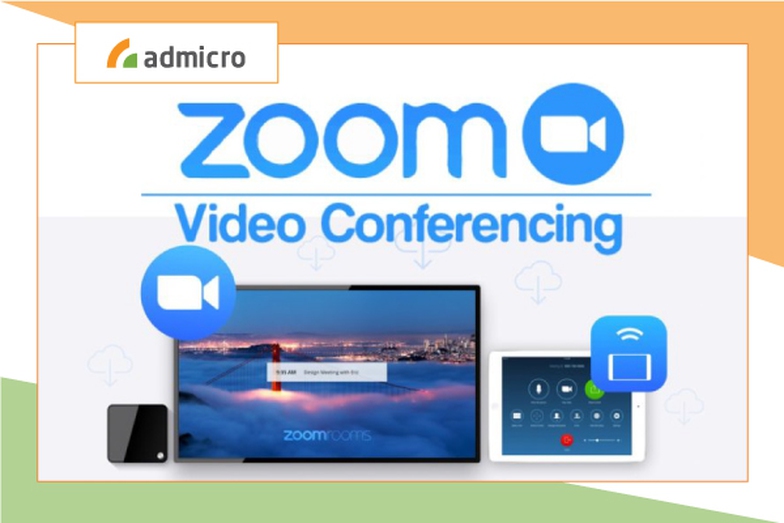

Bình luận của bạn