Outlook là gì?
Outlook là ứng dụng quản lý thông tin cá nhân như: email, quản lý, lên lịch, danh bạ, ghi chú....Tuy nhiên, chức năng email được sử dụng phổ biến nhất.
Outlook có thể được sử dụng như một phần mềm email cá nhân độc lập hoặc làm phần mềm đa người dùng cho doanh nghiệp. Người dùng có thể tích hợp nó với Microsoft SharePoint để gửi lời nhắc, cộng tác với đồng nghiệp, chia sẻ tài liệu và ghi chú dự án...
Tuy nhiên, nếu không cần sử dụng quá nhiều tính năng của Outlook, có một phiên bản Outlook trên trình duyệt miễn phí với các tính năng hạn chế. Người dùng không cần ứng dụng chính thức có thể chọn phiên bản đó thay vì đăng ký Microsoft 365.
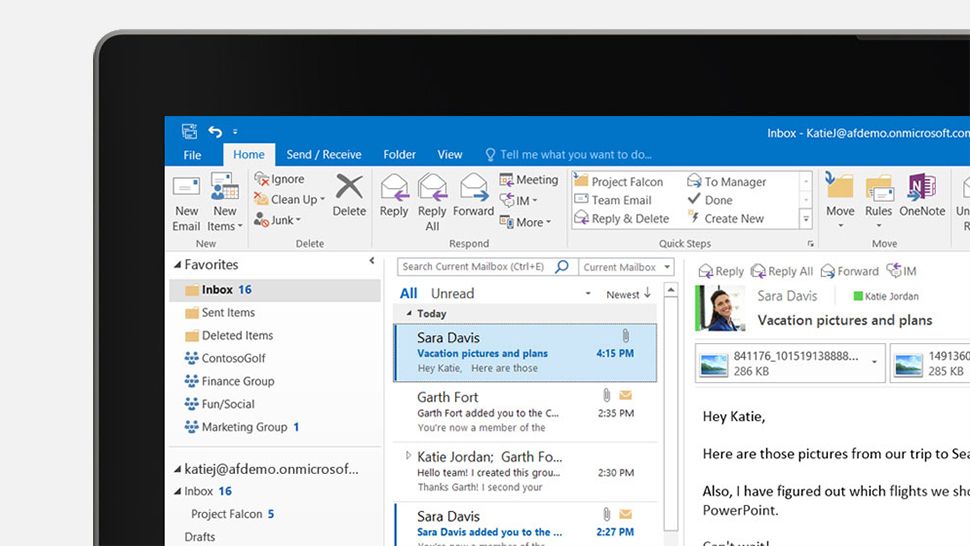
Giao diện Outlook
Zoho mail là gì? Nên sử dụng Zoho Mail hay Google G Suite?
Ưu điểm của outlook
Tốc độ truy cập nhanh
Những doanh nghiệp hoặc cá nhân sử dụng Outlook đều hướng tới tính năng truy cập nhanh, không gian lưu trữ không bị giới hạn, thời gian gửi, thời gian nhận… dễ dàng tra cứu.
Tính bảo mật
Mọi người đều mong muốn sử dụng một ứng dụng có các tính năng bảo mật đáng tin cậy để bảo vệ dữ liệu của bản thân. Outlook giảm thiểu các email spam và bảo vệ người dùng khỏi các tệp độc hại, chẳng hạn như các email lừa đảo và phần mềm độc hại lây nhiễm vào máy chủ email trực tuyến. Trong Outlook, mỗi email được gửi đến phải thông qua quét các từ khóa ( các từ khóa này thường được những kẻ gửi thư rác sử dụng và vi rút ẩn trong các tệp đính kèm), từ đó phát hiện được email c.
Outlook thậm chí còn cảnh báo cho người dùng khi gửi email hàng loạt hay những email có dữ liệu nhạy cảm có thể dẫn đến những rắc rối pháp lý nếu gửi nhầm hòm thư.
Kết nối đa dạng
Một trong những lợi thế lớn nhất của việc sử dụng Outlook là nó có thể phục vụ đa dạng: như một ứng dụng độc lập đồng thời là một phần mềm đa người dùng. Nó có thể được sử dụng bởi một cá nhân hoặc doanh nghiệp với các tính năng được chia sẻ như hộp thư, lịch, cuộc hẹn,...
Ban đầu, chương trình chỉ được thêm vào như một phần mềm của MS Office. Sau đó, nhiều phiên bản khác đã được phát hành giúp Outlook tương thích với điện thoại di động, máy tính xách tay, các thiết bị Android và Mac.
Cách tạo tài khoản Outlook trên web đơn giản
Bước 1: Truy cập trang web: https://www.outlook.com/ để tạo tài khoản miễn phí. Bước 2: Nhấn vào “Create free account” (Tạo tài khoản miễn phí).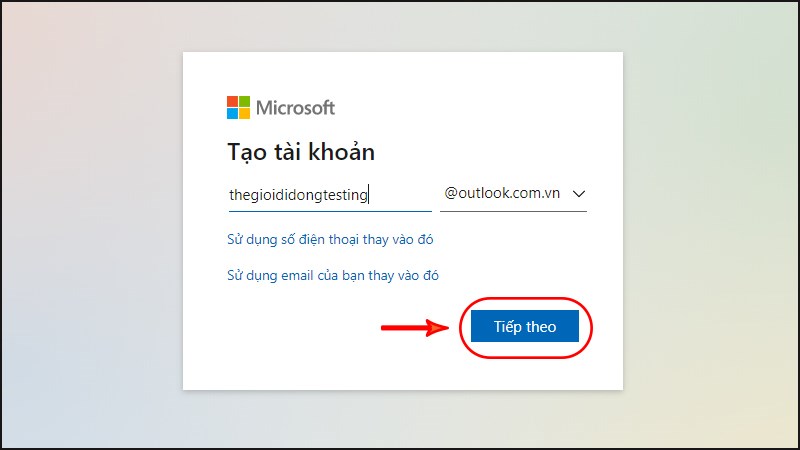
 Bước 3: Nhập tài khoản email của bạn.
Bước 3: Nhập tài khoản email của bạn. 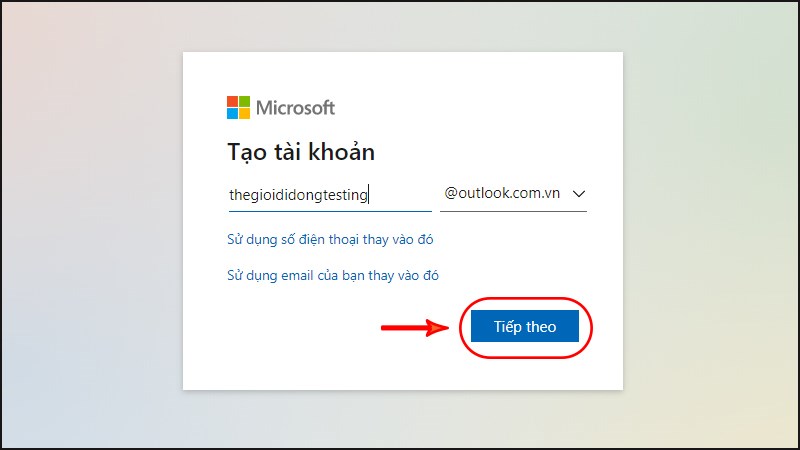
Nhập tài khoản email của bạn.
- 8 ký tự.
- Chữ viết hoa.
- Chữ viết thường.
- Con số.
- Các ký hiệu.
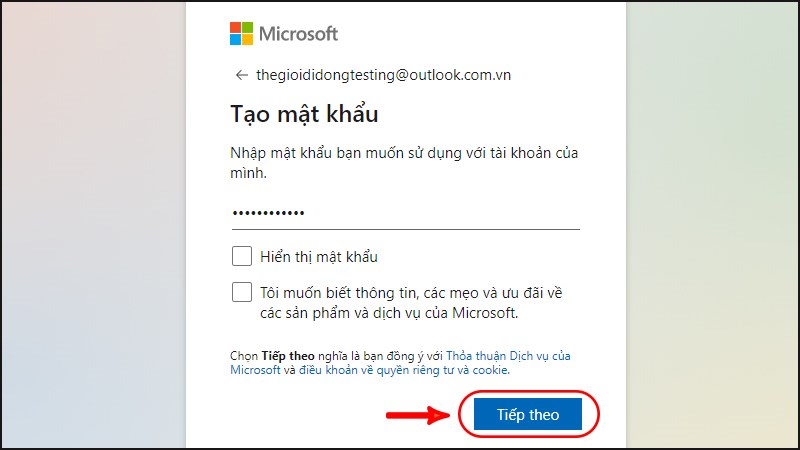
Tạo mật khẩu

Bỏ tick nếu không muốn nhận quảng cáo
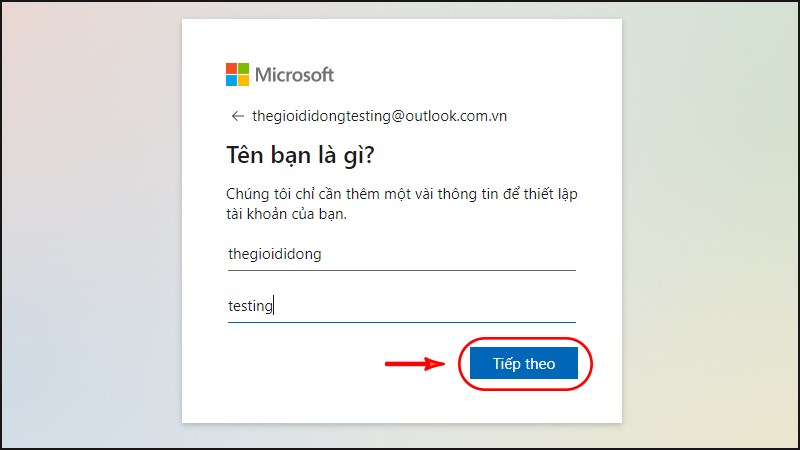
Nhập họ tên của bạn
- Quốc gia / khu vực.
- Ngày/tháng/năm sinh.
Bước 8: Xác nhận bạn không phải là rô bốt.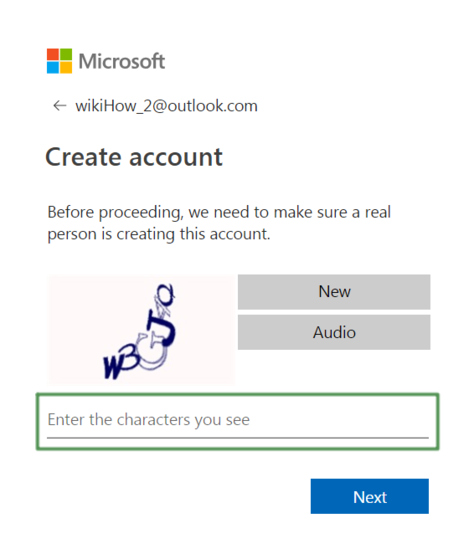
Xác nhận bạn không phải là rô bốt
Vậy là chỉ với 8 bước, bạn đã đăng ký thành công tài khoản Outlook. Nếu muốn đăng nhập lần sau, bạn chỉ cần bấm vào đăng nhập và điền gmail mình mới tạo trên Outlook.
Mách bạn cách tạo email theo tên miền theo nhiều cách
Cách sử dụng outlook cho người mới bắt đầu
Tạo email mới
Bước 1: Chọn New Email để mở và soạn thảo một email mới.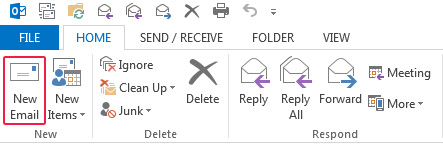
New email góc trái trong nút Home
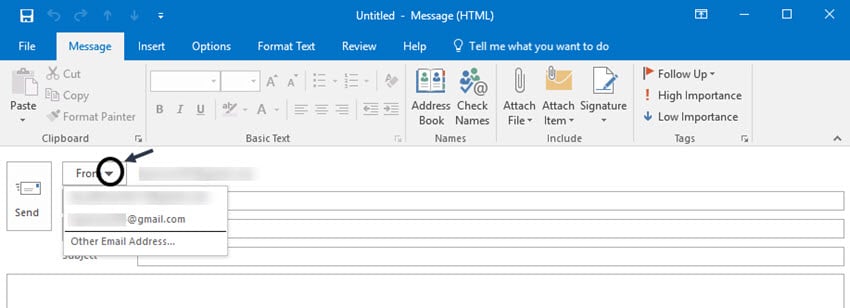
Nên nhập địa chỉ mail sau cùng
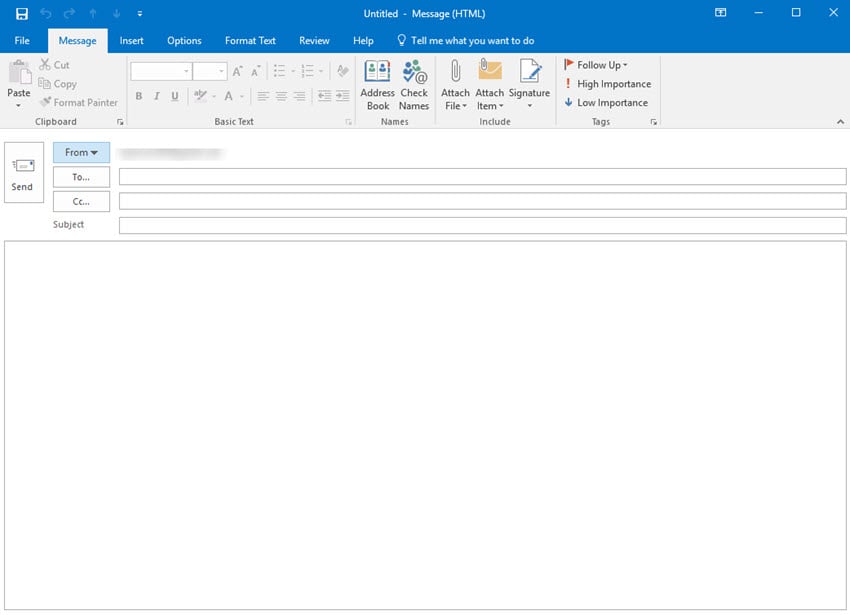
Nhập chủ đề Mail trong subject
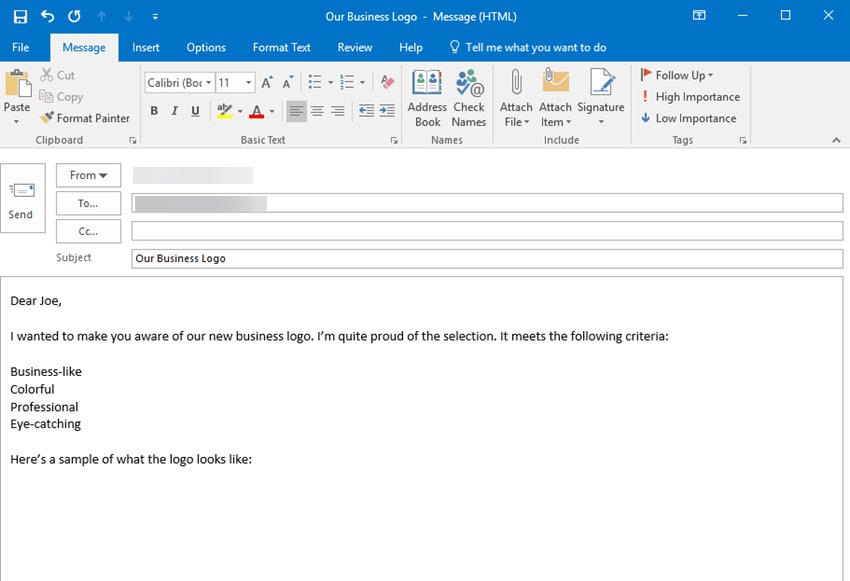
Soạn thảo thư
Gửi email hay chuyển tiếp email
Bước 1: Ở đầu trang, vào cài đặt của Outlook Setting để View all Outlook settings.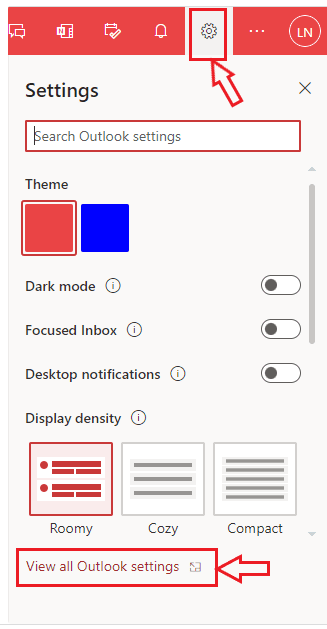
View all Outlook settings
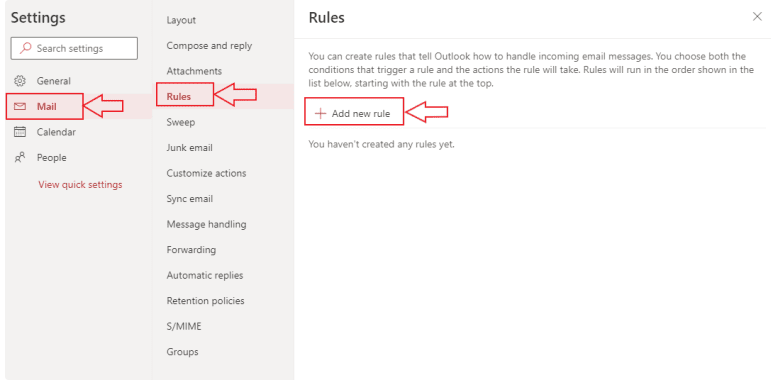
Add new rule
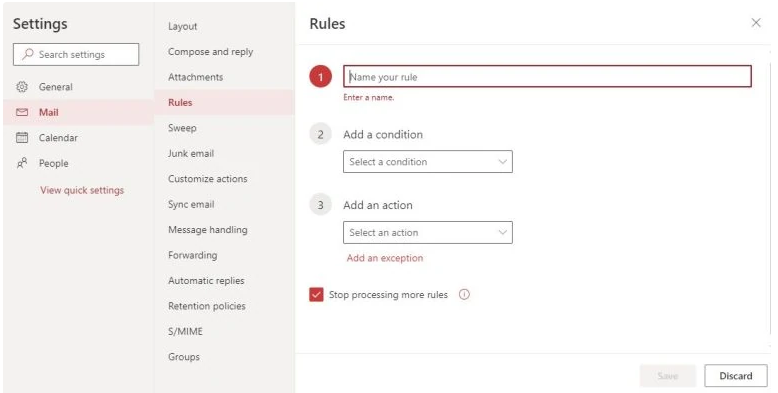
Đặt tên cho quy tắc mới
Lên lịch cho cuộc họp
Bước 1: Để lên lịch cho một cuộc họp quan trọng, hãy nhấn vào biểu tượng New Items trong thanh Home rồi chọn New Appointment.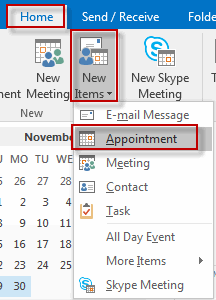
Cách lên lịch họp trên Outlook

Thêm Chủ đề, Vị trí và thời gian
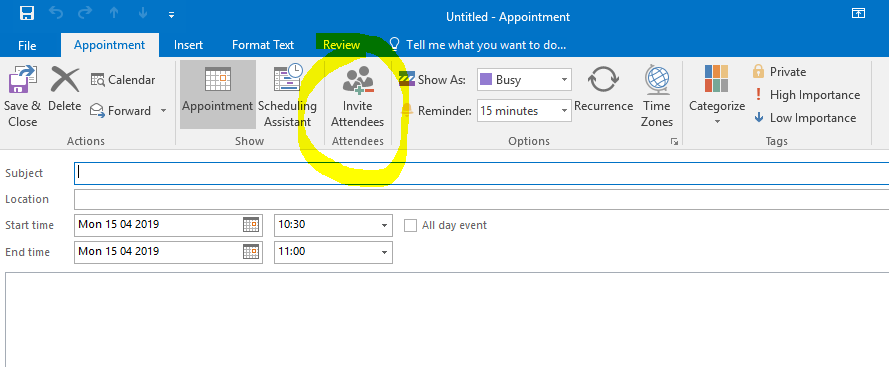
Chọn Invite Attendees
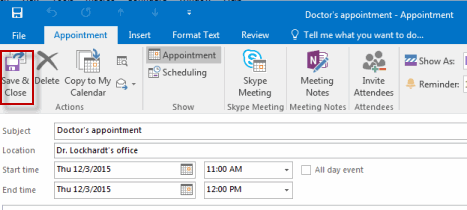
Save & Close để lưu
Outlook và gmail khác nhau như thế nào?
Giao diện
Gmail chỉ có thể truy cập được dưới dạng web trong trình duyệt Google. Ngoài ra, bạn có thể tải ứng dụng Gmail trên hệ điều hành iOS và Android. Gmail sử dụng chủ yếu bộ lọc (filters) và nhãn (label) để sắp xếp email trong hòm thư. Thanh tìm kiếm, nút soạn email và các email được gắn nhãn đều hiển thị rõ ràng trong giao diện.
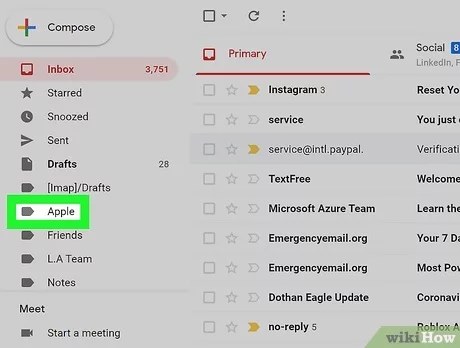 Gmail sắp xếp bằng Label
Gmail sắp xếp bằng Label
Đối với Outlook, thanh trên cùng, được gọi là Ribbon (dải băng Outlook) đây là nơi tập hợp tất cả các lệnh khác nhau bao gồm: Gửi thư, Lịch, Danh bạ Ghi chú,.... Outlook có thể được truy cập thông qua trình duyệt trên máy tính cũng như thông qua các ứng dụng di động dành cho iOS và Android. Mặc dù giao diện hộp thư đến của Gmail được sắp xếp hợp lý hơn nhưng nó không có nhiều tính năng như giao diện của Outlook.
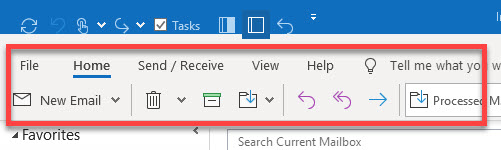
Outlook sử dụng Ribbon
Tính năng
Outlook có nhiều tính năng hơn Gmail, với Rule (quy tắc), Outlook có thể để tự động tạo ra các lệnh riêng để quản lý email, tùy chỉnh mẫu email và tự động xóa các thư trùng lặp. Outlook cũng có một thư mục Archive (lưu trữ) dành riêng cho các email mà bạn muốn giữ lại nhưng không còn muốn nhìn thấy trong hộp thư chính.
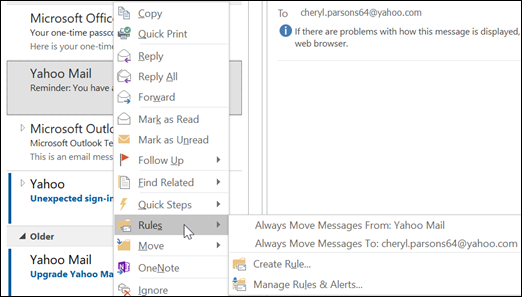
Outlook có thể tự tạo quy tắc cho riêng mình
Khi thư được gửi đến Gmail, chúng sẽ được chuyển đến một thư mục có tên là All Mail thay vì một thư mục thực sự được gắn nhãn Lưu trữ, điều này có thể gây nhầm lẫn cho một số người dùng. Gmail thiếu một số tính năng mà Outlook có do Google tích hợp các sản phẩm khác với Gmail.
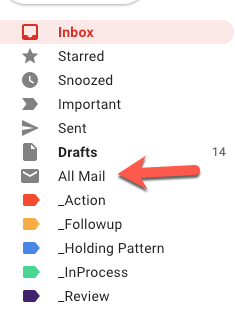
Tất cả đều được đưa về All mail
Ví dụ: Trong khi Outlook tích hợp sẵn lịch và danh bạ, thì Lịch và Danh bạ của Google không thực sự được tích hợp vào chính Gmail.
Dung lượng
Outlook sử dụng OneDrive, tính năng này không tích hợp hoàn toàn với Outlook như Google Drive tích hợp với Gmail. Cả Gmail và Google Drive đều bị giới hạn bộ nhớ với 15GB. Tài khoản G Suite Basic có 30GB bộ nhớ. Tài khoản Outlook miễn phí cũng có 15GB dung lượng lưu trữ thêm 5GB dung lượng lưu trữ với tài khoản OneDrive miễn phí. Nếu đăng ký mua Microsoft 365 thì Outlook sẽ có 50GB dung lượng lưu trữ.
Giá
Tài khoản Gmail hoàn toàn miễn phí nhưng chỉ được giới hạn 15GB, vì thế nếu muốn có thêm dụng lượng người dùng bắt buộc phải mua gói của G Suite.
Outlook được cung cấp miễn phí dưới dạng dịch vụ email trên web. Tuy nhiên, để tải xuống và sử dụng trên máy tính yêu cầu mua hoặc đăng ký Microsoft 365. Điều này có nghĩa là để có được phiên bản Outlook dành cho máy tính đầy đủ, bạn phải mua đi kèm với các sản phẩm khác của Microsoft mà có thể bạn không cần đến.
Bảo mật
Gmail yêu cầu xác minh 2 bước, email được gửi qua Gmail sẽ tự động được mã hóa khi chuyển tiếp bằng Bảo mật tầng giao vận (TLS) miễn là email nhận cũng hỗ trợ TLS. Nếu email được gửi từ Gmail đến một tài khoản email không hỗ trợ TLS thì người nhận sẽ không thể đọc được nội dung của email vì email đó chưa được mã hóa.
Cả phiên bản dành cho máy tính để bàn và phiên bản Microsoft 365 của Outlook đều cung cấp tùy chọn mã hóa email, nhưng người dùng phải đảm bảo tùy chọn đó trước khi gửi email.
Tích hợp ứng dụng
Outlook đề cập đến tích hợp ứng dụng là "trình kết nối". Các trình kết nối có sẵn bao gồm Asana, Trello, GitHub, v.v. Các tiện ích bổ sung hoạt động với Outlook bao gồm Grammarly, Boomerang và Evernote. Tuy nhiên, trình kết nối không khả dụng cho Outlook trên web. Gmail có một số lượng lớn các tiện ích mở rộng hữu ích có thể được cài đặt trong trình duyệt Chrome bao gồm: Gmelius (một công cụ hộp thư cộng tác cho các nhóm), Boomerang và Giphy. Ngoài ra còn có các tiện ích bổ sung có thể được tích hợp trực tiếp vào Gmail bao gồm: Slack, Zoom và Evernote.
Tóm lại, nếu bạn muốn trải nghiệm email được sắp xếp hợp lý, với giao diện gọn gàng, không cần tốn quá nhiều chi phí thì Gmail là lựa chọn phù hợp cho bạn. Nếu bạn muốn có nhiều tính năng, nhiều tùy chọn hơn thì hãy tham khảo Outlook.
7 cách xây dựng danh sách Email Marketing chất lượng
KếtMong rằng bài viết đã giúp bạn hiểu rõ hơn về ứng dụng Outlook của Microsoft. Nếu có bất kỳ câu hỏi nào về Outlook là gì, bạn có thể comment phía bên dưới bài viết nhé!
Minh Anh - MarketingAI

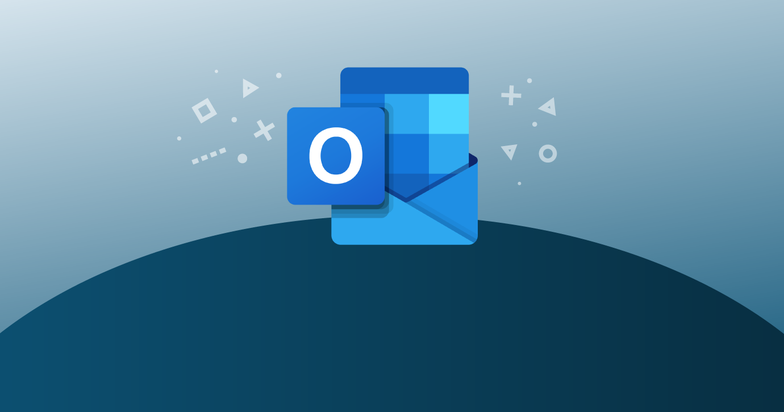

Bình luận của bạn