Cách sắp xếp hộp thư đến trong gmail. Gmail cung cấp cho bạn rất nhiều định dạng có thể tùy chỉnh, do vậy, bạn có thể có nhiều tài khoản Gmail và chúng có thể trông hoàn toàn khác nhau. Chẳng hạn như bạn có thể có gộp tất cả các email của mình thành một danh sách dài, hay bạn có thể tách các tin nhắn của mình thành nhiều tab hay có thể chia hộp thư đến thành các tin nhắn chưa đọc và đã đọc.
Bên cạnh đó, có một số cách khác để sắp xếp hộp thư đến của bạn thật khoa học và tiện ích hơn. Dưới đây, MarketingAI xin gửi tới bạn đọc các cách giúp bạn thiết lập tùy chỉnh giao diện Gmail của mình một cách khoa học nhất:
Cách thay đổi bố cục Hộp thư đến trong Gmail
- Nhấp vào biểu tượng răng cưa ở góc trên bên phải màn hình
- Chọn ‘Quick settings’ ở bên phải hộp thư đến của bạn. Nó sẽ cho phép bạn điều chỉnh một số cài đặt. Chẳng hạn như: bạn có thể điều chỉnh mật độ hiển thị, điều khiển mức độ nhỏ gọn của tin nhắn. Bạn cũng có thể chọn vị trí cho khung đọc của mình và loại hộp thư đến.
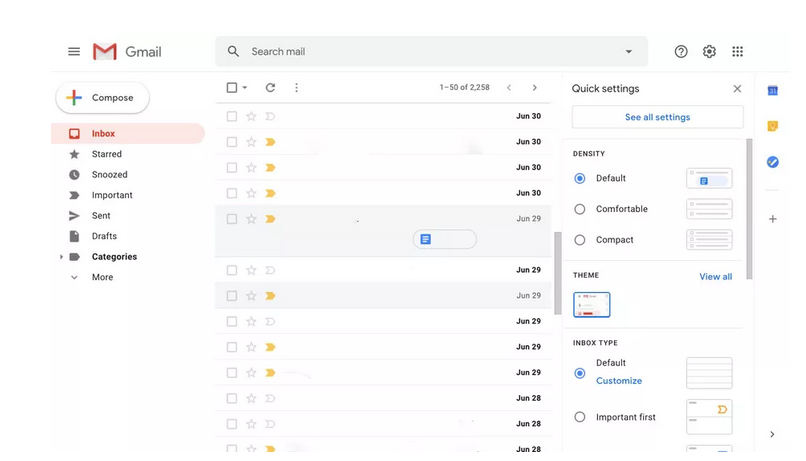
Khi bạn nhấp vào biểu tượng răng cưa, bạn sẽ nhận thấy thanh Quick setting được hiển thị như trên hình.
>>> Xem thêm: Gmai cũng “đánh đu” theo trào lưu Darkmode
- Chọn ‘See all settings’ (xem tất cả cài đặt) nằm ở trên đầu thanh để xem thêm các tùy chọn.
- Nhấp vào tab Hộp thư đến (Inbox tab).
Trong 'Inbox type' (loại hộp thư đến), bạn còn có thêm một số tùy chọn trong menu thả xuống:
- “Default”: đặt các email của bạn vào các tab dọc riêng biệt.
- "Important first”, “Unread first”, “Starred first”: nếu lựa chọn 1 trong 3 hình thức này, hộp thư đến mỗi cái được chia thành hai phần theo chiều ngang: phần bạn chọn là phần đầu tiên (Quan trọng, chưa đọc hoặc được gắn dấu sao) và sau đó là những email khác.
- “Primary inbox” và “Multiple inboxes” (hộp thư chính và nhiều hộp thư), mỗi hình thức tạo ra các phần khác nhau trong email và bạn có thể cuộn xuống để xem từng phần. Tùy thuộc vào loại Hộp thư đến bạn chọn, các bước tiếp theo sẽ có sự khác biệt giữa các tùy chọn.
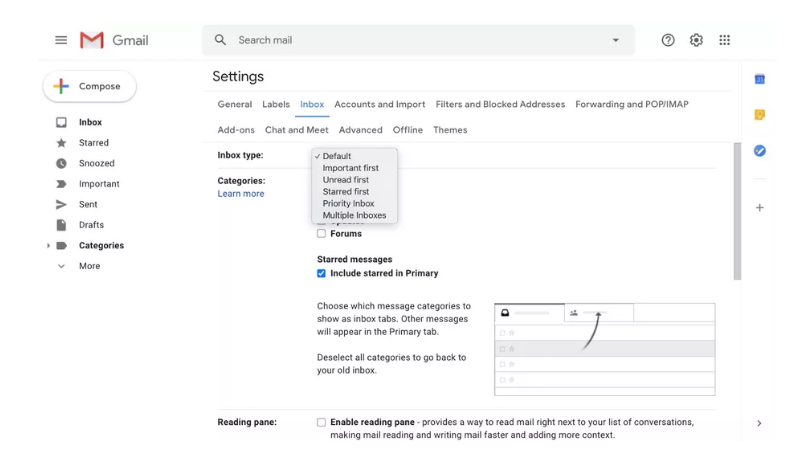
Bạn có thể chọn một vài layout inbox khác nhau
-
Nếu bạn chọn thiết lập Hộp thư đến mặc định (Default), bên dưới “Inbox type”, bên cạnh “Categories”, bạn có thể chọn các hộp tùy chỉnh để sắp xếp email theo ý mình. Bạn có thể di chuột qua từng tên danh mục để xem các ví dụ về loại email sẽ được sắp xếp vào tab nào. Nếu bạn muốn email của mình hiển thị tất cả trong một tab, bạn có thể bỏ chọn tất cả các hộp. (Nhưng không thể bỏ chọn Primary). Bạn nên sử dụng tùy chọn “Include starred ịn Primary” (Hiển thị các tin đánh được gắn sao trong hộp thư chính). Vì vậy, bất kỳ email nào bạn chọn cũng sẽ hiển thị trong phần Primary, bất kể nó có thuộc danh mục nào khác để có thể dễ dàng theo dõi.
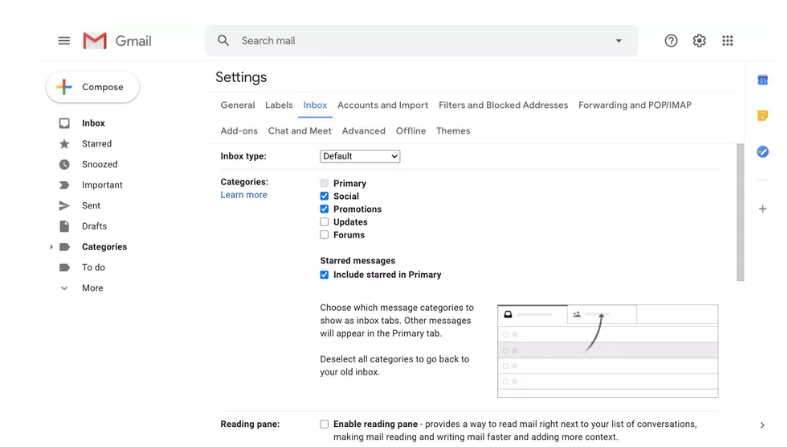
Bạn có thể chọn tối đa năm tab khác nhau cho Hộp thư đến mặc định
- Các tùy chọn “Inportant first”, “Unread first” và “Starred first” đều giống nhau. Nó nằm dưới mục “Inbox sections”, bạn có thể nhấp vào nút Options (Tùy chọn) để chọn số lượng email bạn muốn xuất hiện trong mỗi phần.
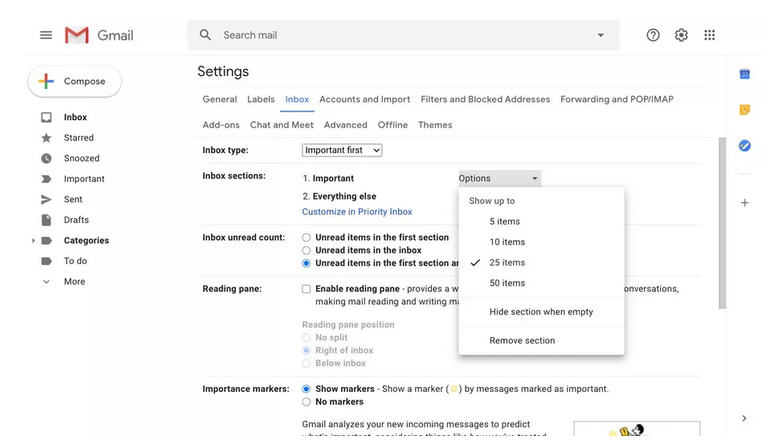
Sử dụng các tùy chọn bên dưới, bạn có thể chọn số lượng email quan trọng được hiển thị.
- Nếu bạn chọn “Important first” hoặc ”Priority Inbox”, bạn sẽ thấy một tùy chọn bổ sung cho phép bạn thay đổi cách Gmail đếm số email mà bạn chưa đọc: những email quan trọng chưa được đọc hoặc tất cả các email chưa đọc hay tỷ lệ của những email quan trọng so với tất cả email.
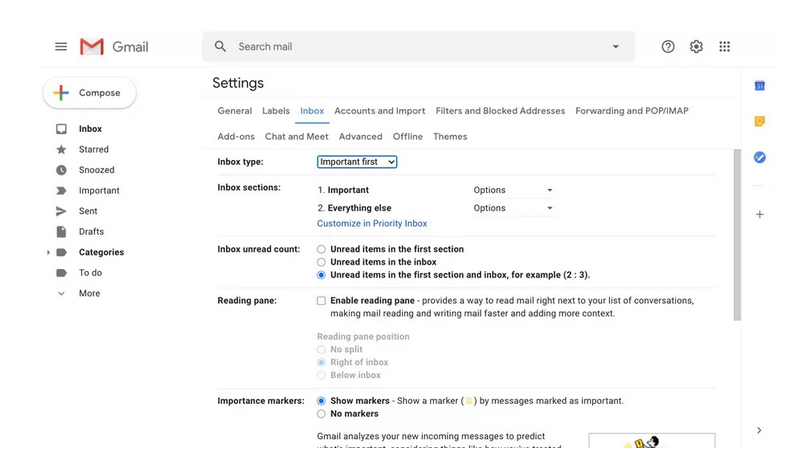
Hộp thư “Important first” và Priority inbox đều cung cấp cho bạn các tùy chọn để thay đổi số lượng email mà bạn chưa đọc
-
Bên cạnh đó, bạn cũng có tùy chọn để thêm khung đọc (trừ khi bạn đang ở trong phần Multiple Inboxes). Chọn vào mục bên cạnh phần “Enable reading pane”, bạn có thể sử dụng các tùy chọn bên dưới để chọn vị trí cho khung.
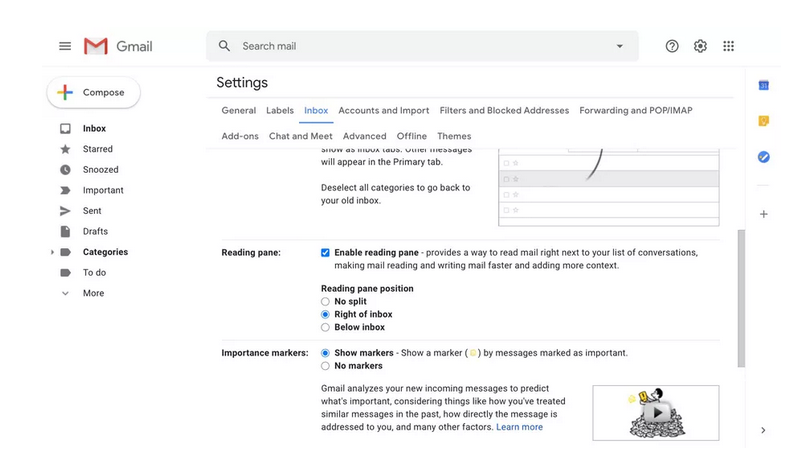
Bạn có thể thêm một khung đọc và chọn vị trí của nó.
- Trong phần “Importance marker” để đánh dấu các email quan trọng, bạn có thể chọn hiển thị Gmail với các tabs màu vàng (biểu thị một thông báo quan trọng) bên cạnh email và Gmail sẽ tự động gán chúng dựa trên hoạt động của bạn.
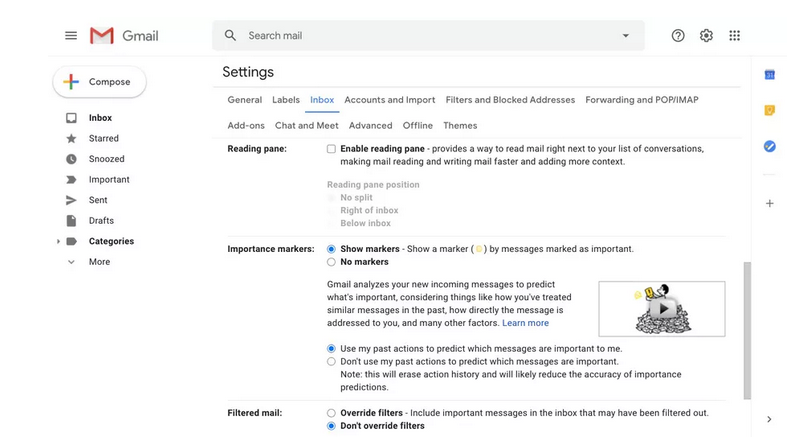
Bạn có thể điều chỉnh cài đặt của mình cho các phần quan trọng.
- Ở dưới cùng của trang, có một tùy chọn “Override filters” (Ghi đề bộ lọc) hoặc “Don’t override filters” (không ghi đè bộ lọc). Bạn có thể điều chỉnh các bộ lọc đó trong tab “Filters & Blocked Addresses” trong phần Settings.
- Khi bạn đã hoàn tất, đừng quên chọn “Save Changes”.
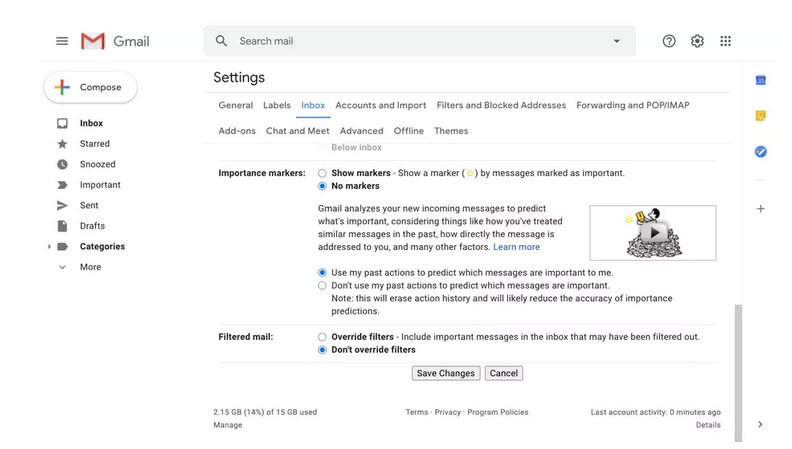
Bạn cũng có thể chọn cách xử lý các bộ lọc.
Cách cài đặt hộp thứ đến ưu tiên
Nếu bạn chọn hộp thư đến ưu tiên (Priority Inbox), bạn hãy kéo xuống bên cạnh mỗi tùy chọn trong phần “Inbox sections” để lựa chọn những danh mục bạn muốn thêm vào hay loại bỏ đi, hiển thị bao nhiêu tin nhắn mỗi phần hay tùy chọn ẩn khi trống.
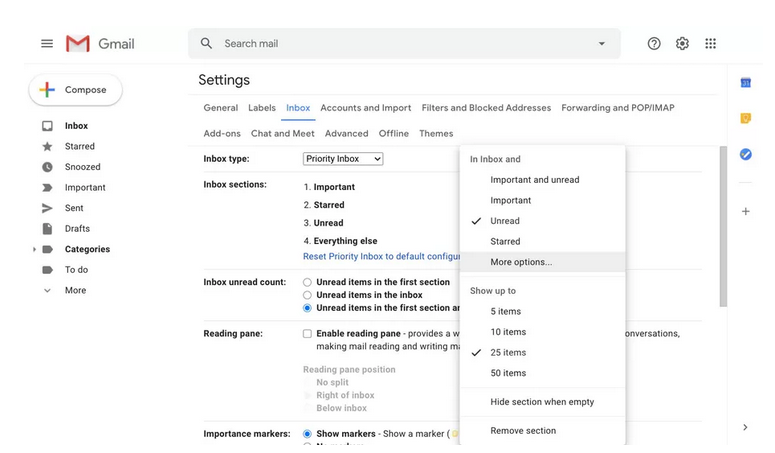
Tại đây, chọn phần hiển thị trong hộp thư đến của bạn.
- Để thêm phần khác, hãy chuyển đến tab Label (Nhãn) ở phần đầu trong phần Settings.
- Chọn “Create new label” (Tạo nhãn mới) ở phần cuối thanh menu
- Nhập tên cho nhãn của bạn trong phần cửa số hiện lên. Sau đó chọn “Create”.
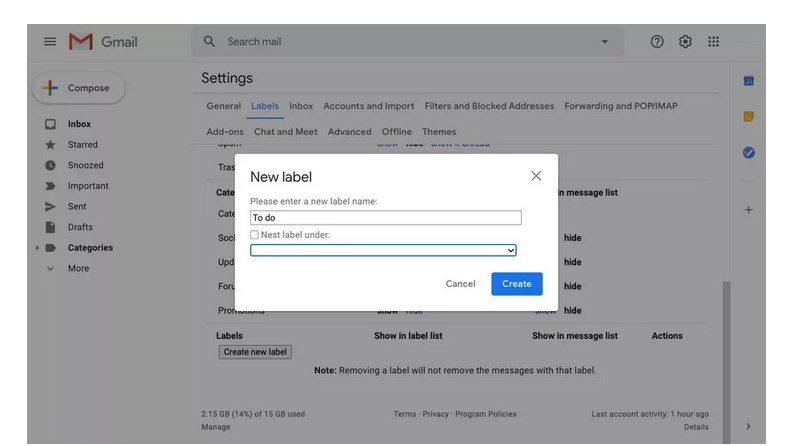
Tạo tên mới cho nhãn của bạn
- Chuyển đến tab “Inbox” và chọn “Options” bên cạnh mục hộp thư đến.
- Chọn “More options” từ menu thả xuống
- Chọn nhãn từ các tùy chọn mới hiện ra như ảnh dưới đây:
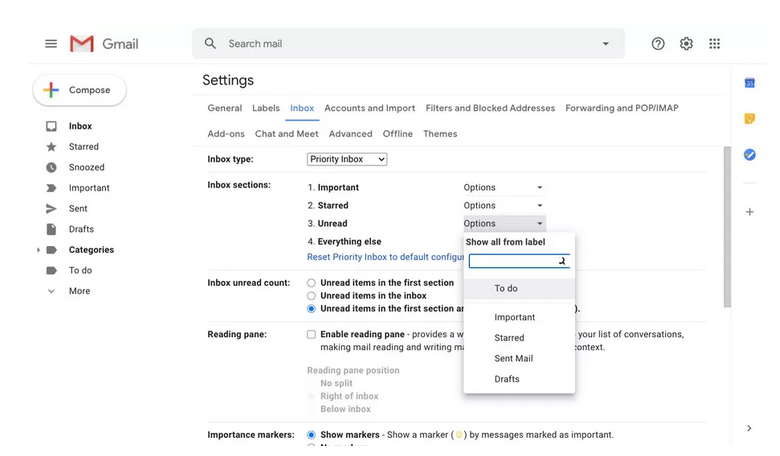
- Chọn “Save changes” ở phía cuối menu để lưu lại các thay đổi.
Cách thiết lập tùy chọn Multiple inboxes (nhiều hộp thư)
- Chọn Select Multiple inboxes trong phần Inbox
- Để thiết lập hộp thư đến của bạn, bạn sẽ phải nhập vào từng danh mục dưới dạng tìm kiếm, chẳng hạn như: :starred hay :unread. Bạn có thể tạo tối đa năm phần.
- Bạn có thể thêm nhãn cho mỗi danh mục trong phần Section Name.
- Nhập số lượng email bạn muốn hiển thị trong mỗi danh mục, bên cạnh “Maximum page size”.
- Để thay đổi vị trí của các phần, hãy điều chỉnh nó trong phần “Multiple Inbox position”.
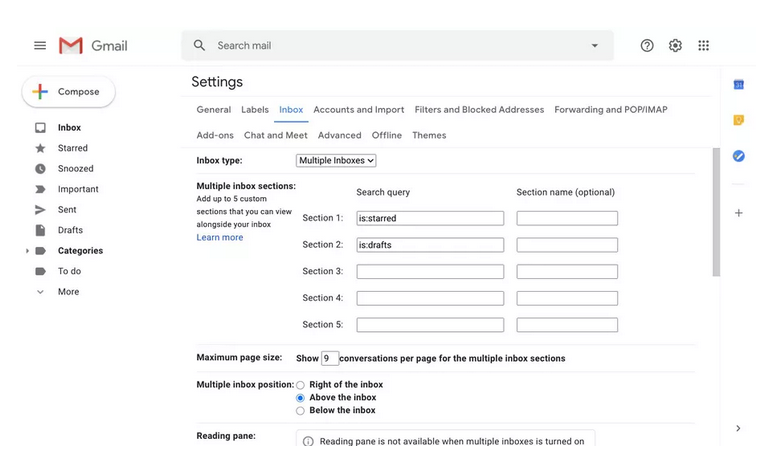
Bạn có thể tùy chỉnh thiết lập Multiple inbox bao gồm cả vị trí và thêm các tùy chọn khác
Phương Thảo - MarketingAI
Theo Theverge
>>> Có thể bạn quan tâm: CC trong Gmail là gì? Sự khác nhau giữa CC và BCC là gì?

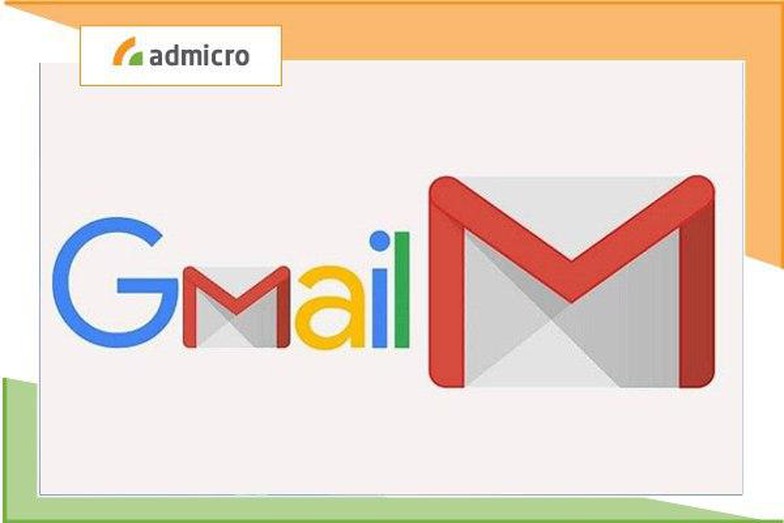

Bình luận của bạn